Configurando o Mozilla Thunderbird para acesso POP
1. Clique em Ferramentas > Configurar Contas.
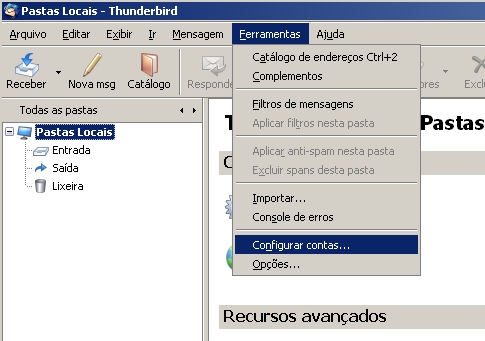
2. Na tela a seguir clique em Nova Conta. OBS: Caso essa seja a primeira vez que você esteja utilizando o Mozilla Thunderbird essa tela não irá aparecer, então vá direto para o próximo passo.

3. Escolha Conta de email e clique em Avançar.
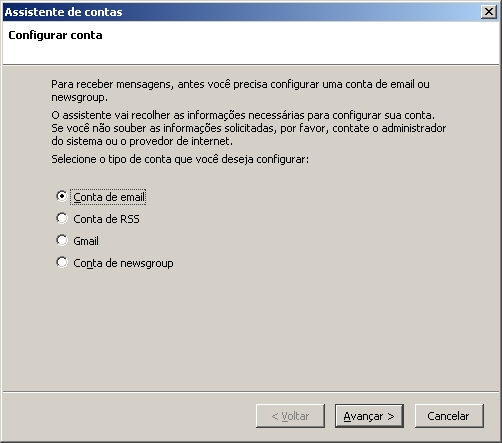
4. Preencha o campo Nome com o nome que deseja que as mensagens sejam enviadas e o endereço de e-mail completo e clique em Avançar.
OBS.: Dominio é o nome do Site Ex.: http://www.worldonline.com.br - Neste caso, o Domínio é:-> worldonline.com.br - O email completo do Carlos seria = carlos@worldonline.com.br

5. Escolha o tipo de servidor (POP). Em Receber mensagens por esse servidor preencha pop.dominio e clique em Avançar. . OBS: Caso já exista uma conta configurada no programa ele irá assumir automaticamente o envio pelo endereço de saída já configurado e irá exibir uma mensagem, como a que está em destaque abaixo, caso contrário será solicitado o endereço do servidor de saída (SMTP), então preencha o mesmo com o endereço smtp.dominio.

6. Em Nome de Usuário preencha o seu e-mail completo e clique em Avançar. . OBS: Caso essa seja a primeira conta configurada no programa irá aparecer o campo Nome do usuário do servidor SMTP, preencha o mesmo com seu e-mail completo.

7. Preencha o nome da conta como desejar e clique em Avançar.
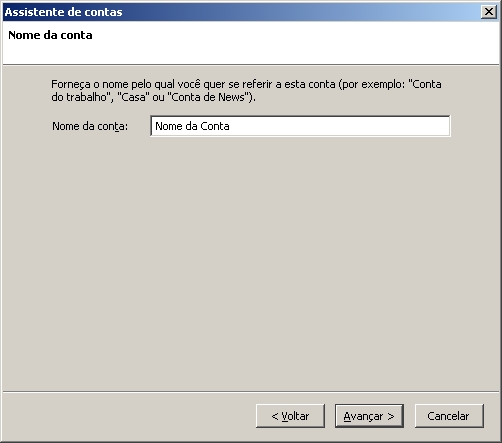
8. Será exibida uma tela com o resumo das configurações da conta. Clique em "Concluir"
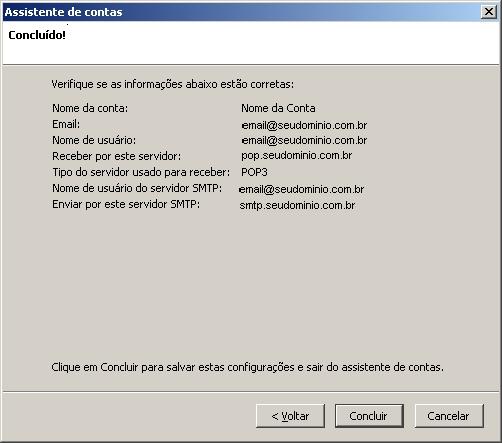
9. Clique novamente em Ferramentas > Configurar Contas. E em Servidor de envio (SMTP) clique em ´Editar´. . OBS: Se você tiver outra conta configurada no programa é possível realizar o envio de mensagens através da mesma, porém não aconselhamos esse tipo de configuração, pois pode por em risco o recebimento das mensagens no servidor de destino, nesse caso sugerimos que você clique em Adicionar e inclua um novo servidor SMTP, seguindo as instruções a seguir.
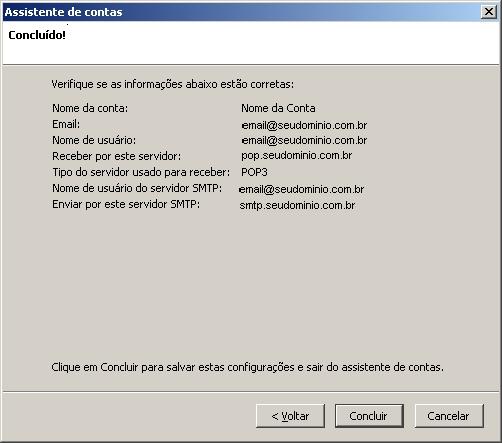
10. Na janela que será exibida preencha os campos: - Em Servidor preencha smtp.dominio e altere a Porta para 587. - Habilite a opção O servidor requer autenticação e preencha o campo "Nome de usuário" com o e-mail completo. - Habilite a opção TLS, se disponível e clique no botão OK.

Pronto! A sua conta já está configurada.
Reforçando a Segurança (Apenas para usuários do Mobimail)
Essa configuração funciona apenas para usuários do Mobimail. Caso não saiba qual a plataforma que seus e-mails utilizam acesse: Comparativo entre Locamail e Mobimail
Caso você deseje acessar a sua conta via POP/SMTP através de uma conexão segura (SSL) crie sua conta normalmente seguindo os passos de 1 a 8 acima e após concluir realize as seguintes configurações:
Clique em Ferramentas > Configurar Contas. Selecione a conta que você criou e clique em Servidor. Irá aparecer uma caixa com o servidor POP já preenchido, substitua-o endereço pelo Endereço para serviços seguros, informado na página de Resumo do domínio localizada no painel de administração do Mobimail e altere a porta para 995. Logo abaixo em Configurações de segurança marque aopção SSL.
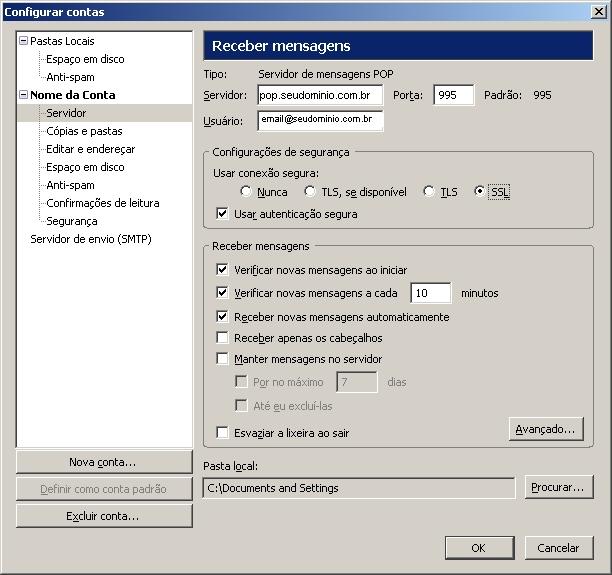
Clique em Servidor de envio (SMTP), selecione o servidor e clique no botão Editar. OBS: Caso você ainda não tenha criado um servidor de saída específico para essa conta, clique em Adicionar e siga os mesmos passos abaixo.

Na janela que irá abrir substitua o endereço preenchido pelo Endereço para serviços seguros (O mesmo usado para o servidor POP) e altere a porta para 465, na opção Segurança e autenticação em Usar conexão segura marque a opção SSL e clique em OK. . OBS: Caso o nome de usuário não esteja preenchido, coloque o endereço de e-mail completo. 
Clique em "OK" nessa janela e "OK" na janela seguinte. A partir de agora seus e-mails irão trafegar através de uma conexão criptografada.
Voltar para Configurações de E-mail POP
